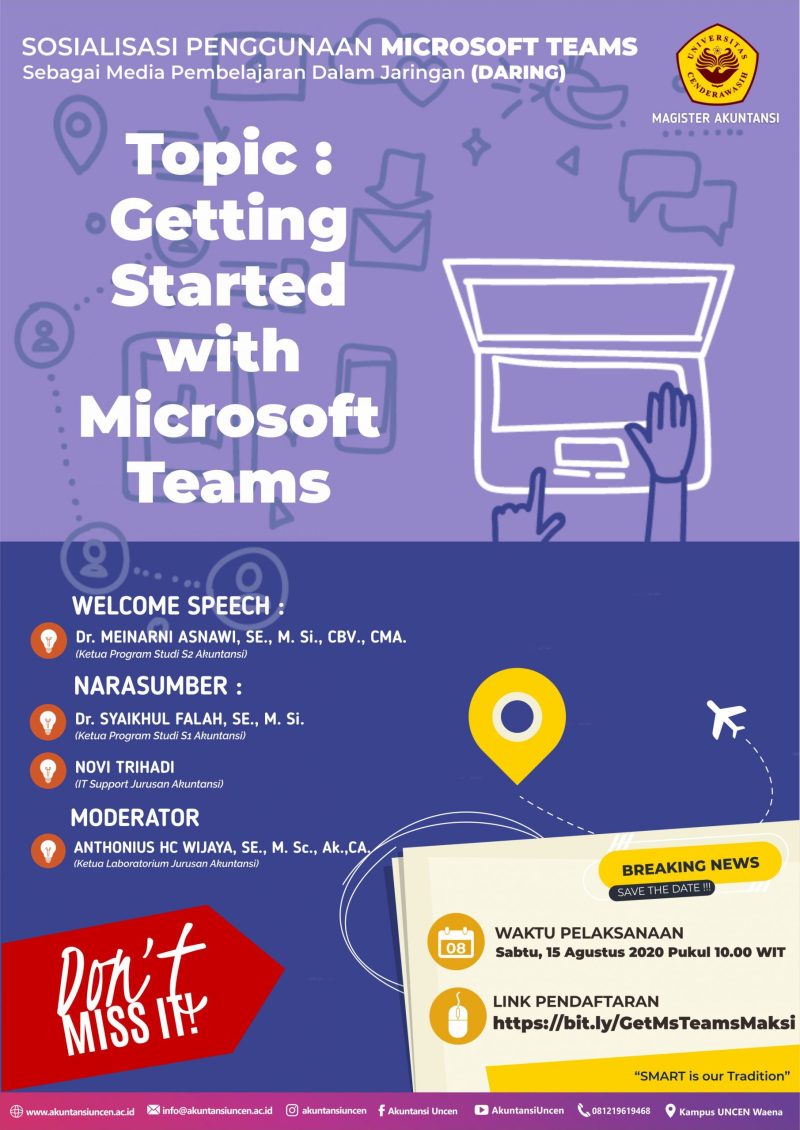Selama menjalani belajar dari rumah atau study at home di masa pandemi Covid-19 ini, tentu dosen harus menyiapkan berbagai strategi/siasat agar mahasiswa tidak cepat bosan dalam mengikuti pembelajaran model daring. Salah satunya dengan memanfaatkan aplikasi Microsoft Teams dari Microsoft Office 365. Bagaimana cara menggunakan aplikasi Teams dalam pembelajaran daring supaya suasana belajar kembali enjoy? Microsoft Teams adalah aplikasi kekinian berupa hub bagi sebuah tim, baik di organisasi skala kecil atau besar yang memungkinkan pengguna berkolaborasi dan berkomunikasi dengan mudah dimana pun berada. Setiap pengguna dapat melakukan penyesuaian menambahkan catatan/aplikasi lainnya menggunakan fitur Conversation atau Chat untuk berkomunikasi dengan rekan kerjanya. Selain itu pengguna dapat melakukan pengeditan pada sebuah dokumen langsung secara bersamaan tanpa membuka aplikasi lain. Sehingga semua terpusat dalam satu tempat. Microsoft Teams dalam dunia pendidikan dijadikan sebagai alat untuk merancang kelas virtual yang memudahkan dosen dan mahasiswa, antar dosen/antar mahasiswa berkomunikasi dan berkolaborasi menghasilkan keluaran pembelajaran yang lebih baik. Melalui penggunaan Microsoft Teams dosen mudah mendelegasikan tugas sekaligus memeriksa pekerjaan mahasiswa hanya satu ketukan. Terdapat transformasi digital di dalam pendidikan sebagai upaya mewujudkan lingkungan go green dengan meminimalisir penggunaan kertas.
Microsoft Teams dapat menciptakan kemudahan dan fleksibilitas dalam berkomunikasi dan berkolaborasi, dapat dipasang sesuai perangkat biasa digunakan. Beberapa opsi Teams yang dapat disesuaikan dengan perangkat yang dimiliki, yaitu: (1) Microsoft Teams versi Web. Disarankan bagi pengguna yang baru mempelajari aplikasi ini dan dapat diakses melalui https://teams.microsoft.com. (2) Microsoft Teams versi Desktop. Hal ini disarankan bagi pengguna yang akan menerapkan pembelajaran virtual, sehingga memudahkan dalam mengakses aplikasi, seperti sistem operasi Windows atau Mac dapat diunduh di https://teams.microsoft.com/downloads. (3) Microsoft Teams versi Mobile. Disarankan bagi pengguna yang memiliki fleksibilitas tinggi dan mengharuskan tetap terhubung dengan Microsoft Teams. Pengguna dapat mengunduh aplikasi ini di Play Store atau App Store. Kemudian disesuaikan dengan jenis perangkat mobile yang digunakan.
Kelas Virtual Microsoft Teams
Merancang kelas virtual menggunakan Microsoft Teams sangatlah simpel. Ada hal yang harus dilakukan dosen, yaitu membuat kelas, mengelola pengaturan kelas, menambahkan mahasiswa dan dosen lain di dalam kelas, melakukan diskusi interaktif, serta mendistribusikan dan memeriksa tugas mahasiswa. Kelas di dalam Microsoft Teams biasa disebut dengan team. Di dalam Microsoft Teams terdapat beberapa kategori tim yang dapat dibuat, di antaranya Classes, PLCs, Staff Members, dan Anyone. Beberapa kategori tersebut dapat difungsikan sesuai dengan kebutuhan tim yang akan dibuat, misalnya Classes lebih sesuai untuk diterapkan di dalam kelas virtual yang dapat mengakomodir kebutuhan dosen dan mahasiswa.
Berikutnya adalah langkah-langkah dalam membuat kelas dalam Microsoft Teams, yaitu (a) Pada bagian bawah Microsoft Teams, pilih Join or Create a Team. Untuk mendapatkan pengalaman yang lebih maksimal dapat mengunduh aplikasi Microsoft Teams dengan mengklik Get app; (b) Klik tombol Create Team untuk membuat kelas baru; (c) Pilih Class khusus bagi dosen dan mahasiswa berkolaborasi bersama; (d) Isikan nama kelas dan deskripsi pada kolom Name dan Description kemudian klik Next; (e) Nama kelas tidak boleh sama dengan yang sudah pernah dibuat sebelumnya (jika ada); (f) Direkomendasikan bagi dosen untuk membuat nama Teams atau Kelas menjadi Nama Kelas, Nama Mata Pelajaran, Tahun Ajaran; serta (g) Menambahkan mahasiswa atau dosen lain ke dalam kelas dengan mengetikkan langsung nama masing-masing.
Jika kelas selesai dibuat, selanjutnya tinggal mengatur kelas. Pengaturan kelas di Teams dilakukan untuk melakukan kustomisasi kelas sesuai dengan kebutuhan, mulai dari menambahkan anggota di dalam kelas, mengganti tema hingga menambahkan atau menghapus aplikasi lain yang dihubungkan ke dalam Microsoft Teams. Sementara langkah-langkah dalam mengatur kelas di Microsoft Teams, antara lain: (a) Pengaturan kelas di Microsoft Teams dapat di akses melalui tombol More options, kemudian pilih Manage Team. Di dalam More options terdapat menu Add Channel, Add Members; (b) Leave Team berfungsi meninggalkan kelas, Edit Team berfungsi memodifikasi kelas, Get Link to Team berfungsi mendapatkan tautan akses kelas, Delete the Team berfungsi untuk menghapus kelas. (c) Pada tab Members klik Add Member menambahkan anggota kelas, baik dosen atau mahasiswa. Selain itu, dapat mengganti role apakah ada dosen lain yang akan dijadikan owner atau member saja. Klik tanda X untuk menghapus mereka dari kelas. (d) Gunakan kolom pencarian untuk mencari nama anggota tertentu. (e) Tab Pending Requests berfungsi sebagai tempat untuk melihat daftar orang yang melakukan permintaan untuk bergabung di Teams. Tab ini berfungsi layaknya tempat untuk mengonfirmasi permintaan bergabung dari sejumlah orang ke team. (f) Pada tab Channel, pengguna dapat melihat dan menghapus channel yang ada pada team yang dibuat, sekaligus dapat menambahkan channel yang dikehendaki. Tab Settings sendiri terdiri dari Team theme berfungsi mengganti tampilan tema, Member permissions berfungsi mengatur perizinan akses anggota, Guest permissions berfungsi mengatur perizinan guest, @mention berfungsi melakukan panggilan kepada rekan di Conversations, Team code berfungsi mendapatkan kode akses untuk bergabung, Fun stuff berfungsi mengatur status aktif emoji, memes, GIFs, stickers, dan OneNote Class Notebook mengatur section yang ada di catatan. Pada tab Apps, dapat menambahkan layanan aplikasi lain seperti Forms, OneNote, Youtube. Aplikasi apa saja yang bisa ditambahkan, pengguna dapat memilih tombol More apps secara lengkap.
Ciptakan Diskusi Interaktif Menyenangkan
Diskusi di kelas virtual Microsoft Teams dapat dilakukan dengan beberapa cara, seperti percakapan di tab Conversations, Meet Now, atau Meeting yang telah dijadwalkan. Dalam praktiknya dosen dan mahasiswa dapat melakukan diskusi, baik menggunakan teks, audio, video. Sehingga dosen dan mahasiswa memiliki beberapa opsi dapat digunakan sesuai dengan keperluan. Tab Conversation dapat diakses melalui kanal General sebagai kanal default atau utama yang ada pada kelas yang dibuat. Kanal ini adalah lokasi awal di mana semua anggota kelas, baik dosen atau mahasiswa berkomunikasi pertama kali. Setiap kanal General akan memiliki beberapa tab, seperti Conversations yang berfungsi sebagai kolom diskusi, Files sebagai tempat penyimpanan file, Class Notebook sebagai tempat catatan digital, dan Assignments sebagai tempat untuk distribusi tugas. Selain itu, di dalam kelas virtual yang dirancang, dosen dapat menambahkan kanal sesuai yang dikehendaki. Sehingga diskusi pada topik tertentu dapat dilakukan pada kanal tertentu dan lebih fokus. Menambahkan kanal di Microsoft Teams dapat dilakukan dengan mengakses tombol More options > Add Channel. Kemudian ketikkan nama dan deskripsi pada kolom yang ada, dan checklist pada bagian Automatically show this channel in everyone’s channel list agar kanal yang dibuat otomatis tampil di semua anggota kelas. Hal itu bersifat opsional lalu klik Add. Setelah proses penambahan kanal selesai.
Sementara untuk melakukan diskusi yang interaktif dan menyenangkan, maka dosen dan mahasiswa dapat mengikuti langkah-langkah berikut: (1) Pilih kanal yang akan dijadikan tempat diskusi, misalnya pada kanal Penyiaran TV. Pilih tab Conversation lalu arahkan kursor pada bagian Start a new conversation dan ketikkan hal yang ingin didiskusikan, kemudian Klik tombol Send. (2) Pada bagian Start a new conversation terdapat beberapa tombol yang dapat digunakan sesuai keperluan, diantaranya Format, Modifikasi Teks, Attachment, Sticker, dan Meet Now untuk melakukan kelas online sekarang. Sementara untuk melakukan pertemuan sekarang yang membutuhkan komunikasi secara audio ataupun video, anggota kelas dapat mengklik tombol Meet Now dan mengisi subjek pada kolom Subjek. Jika hanya ingin menggunakan audio, maka matikan video dengan cara mengklik off pada ikon kamera, serta Meet Now untuk tetap berkomunikasi dengan teks dengan mengakses tombol Show Conversation yang ada pada layar.
Pengguna juga dapat melakukan presentasi jarak jauh, merekam percakapan selama diskusi berlangsung, menggunakan whiteboard sebagai tempat memvisualisasikan konsep tertentu. Sehingga kelas virtual dapat berjalan layaknya belajar di dalam kelas konvensional. Jika dosen atau mahasiswa ingin melakukan diskusi yang telah dijadwalkan terlebih dahulu, dosen atau mahasiswa dapat membuat undangan pertemuan terlebih dahulu dengan cara klik Menu Meetings lalu buat Schedule a meeting, maka akan muncul jendela baru yang berisi kolom yang harus diisi, seperti title, location, start & end, details, select channel to meet in, dan invite people. Kemudian setelah mengisi semua kolom tersedia, pilih Schedule. Selesai meeting dijadwalkan, arahkan kursor kembali ke tab meeting untuk memperoleh detail tampilan mengenai informasi rapat. Pengguna yang membuat rapat dapat memodifikasinya kembali dengan cara mengklik tombol Join Microsoft Teams Meeting untuk bergabung ke dalam rapat. Pastikan kamera di laptop atau komputer dalam kondisi hidup untuk mengaktifkan video dan microfon. Klik tombol Join now untuk bergabung ke dalam rapat. Jangan lupa unduh aplikasi Teams di desktop. Dengan begitu kita dapat melaksanakan pembelajaran daring yang hebring atau menyenangkan di tengah kejenuhan masa pandemi Covid-19 ini. Salah satu lembaga yang telah menjalankan pembelajaran daring dengan aplikasi Microsoft Teams adalah Magister Akuntansi Fakultas Ekonomi dan Bisnis Universitas Cenderawasih dengan slogan “Making Higher Education Open to All”. Menjangkau dan mendekatkan jarak. Belajar tanpa batas ruang, waktu, dan keadaan. Selamat mencoba aplikasi Pembelajaran Daring kekinian bersama Microsoft Teams.